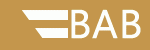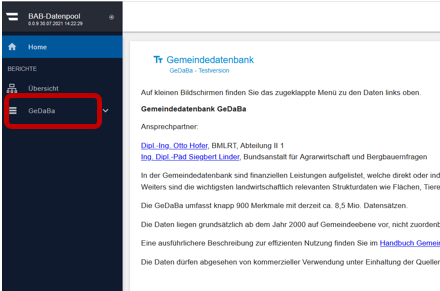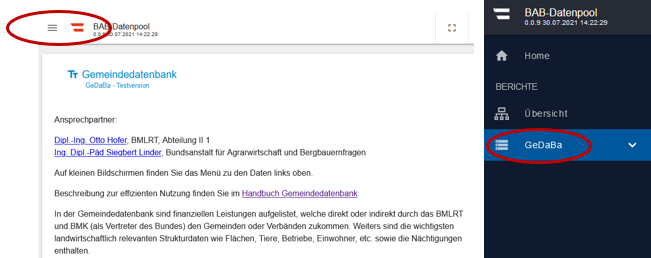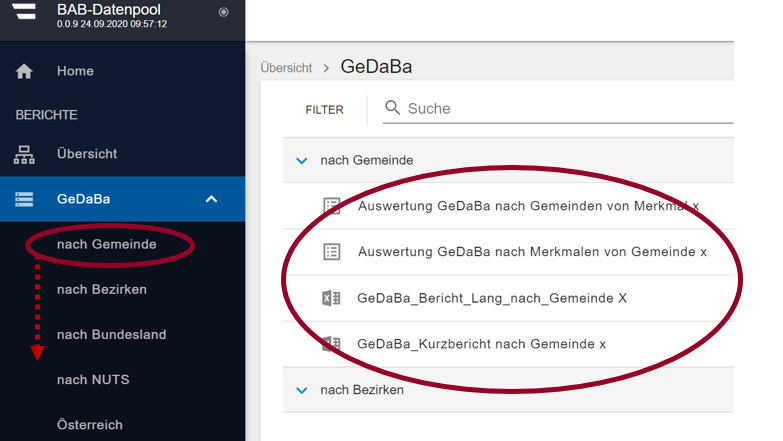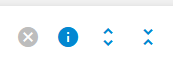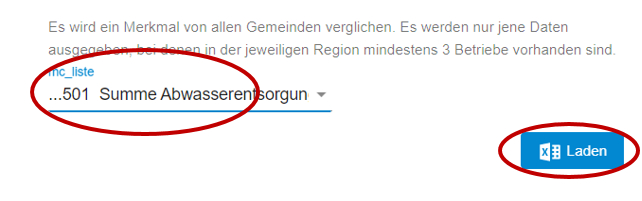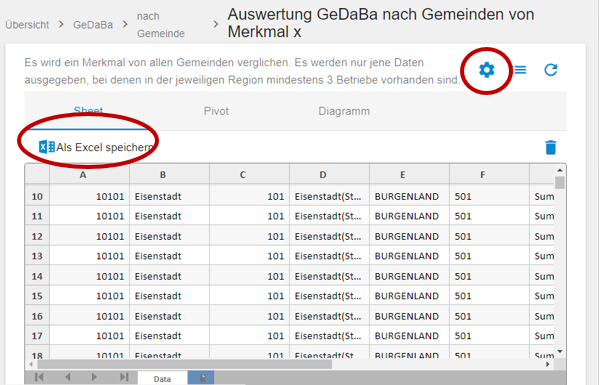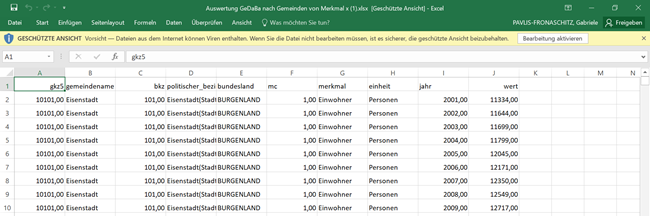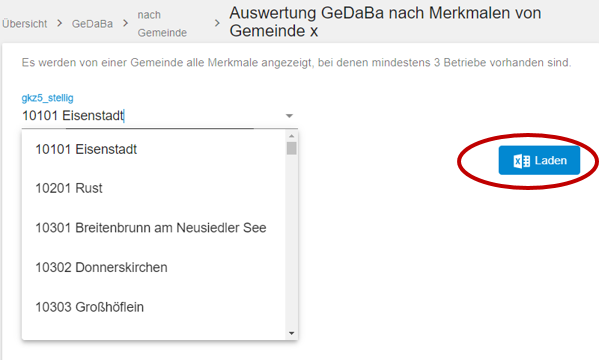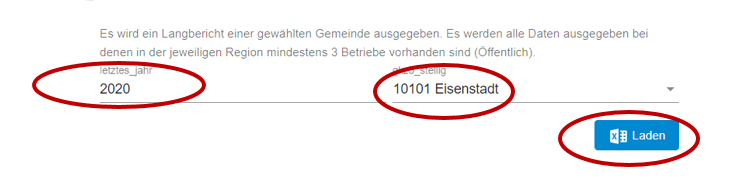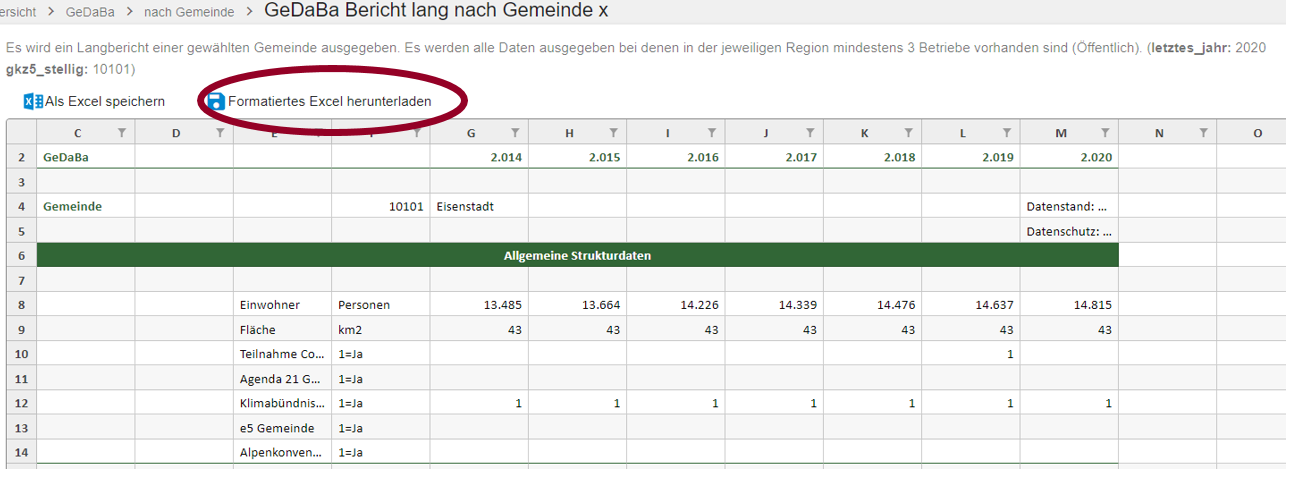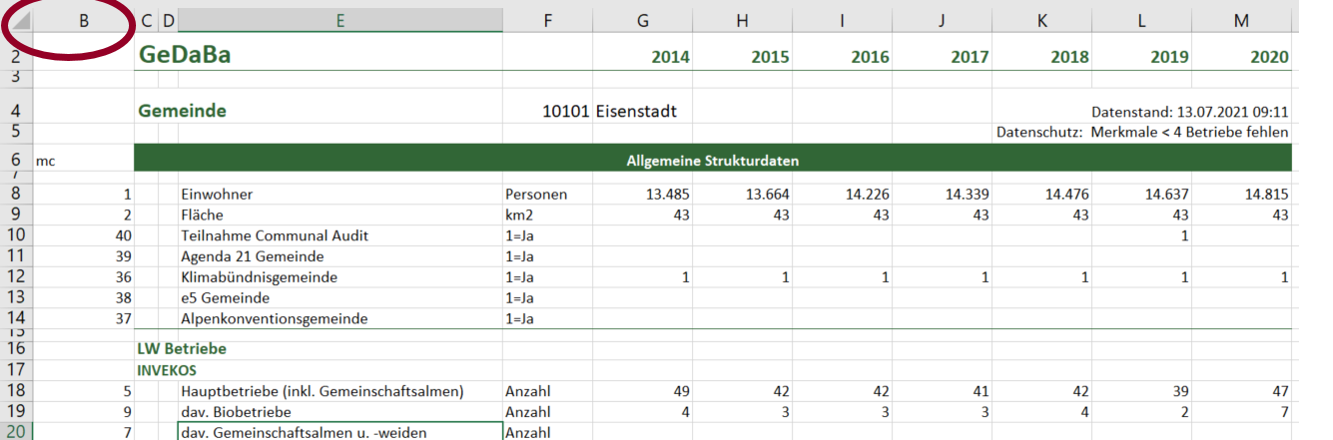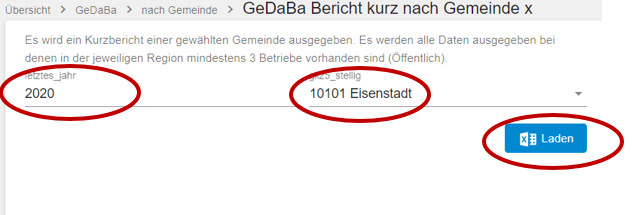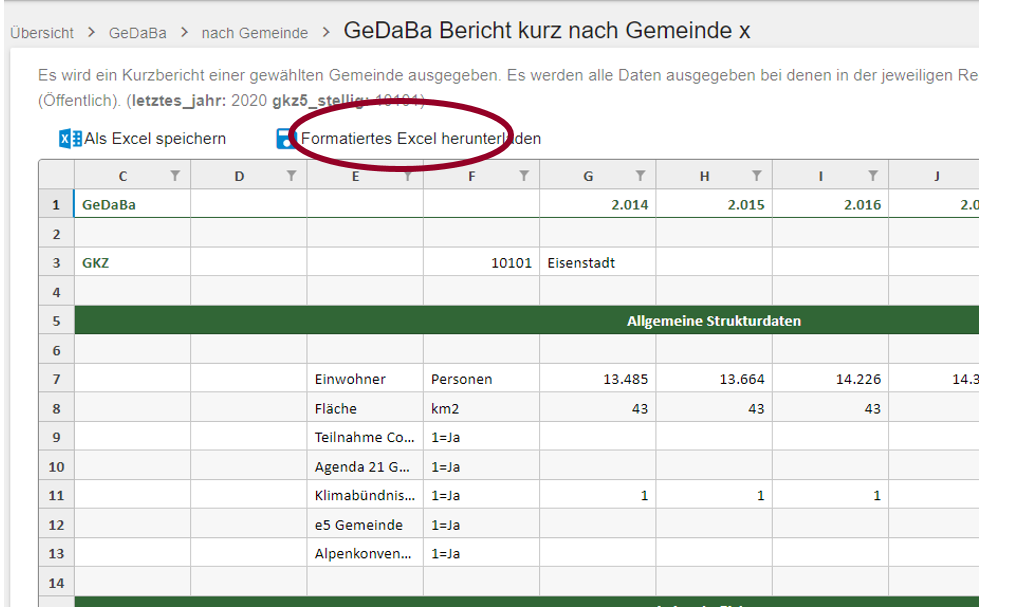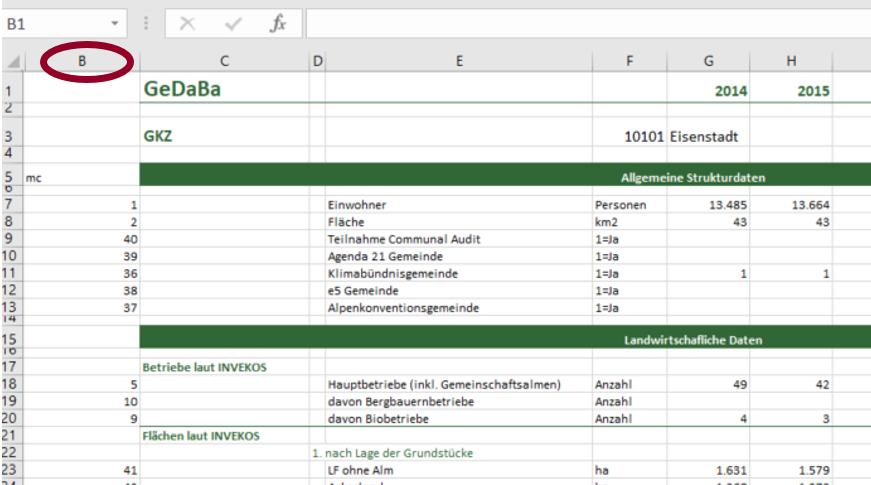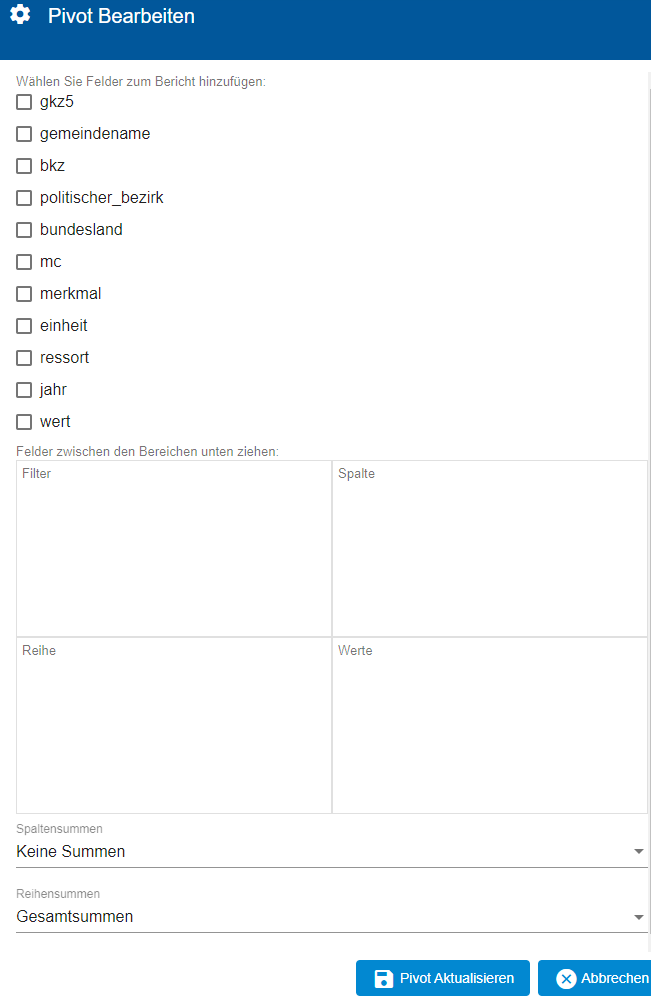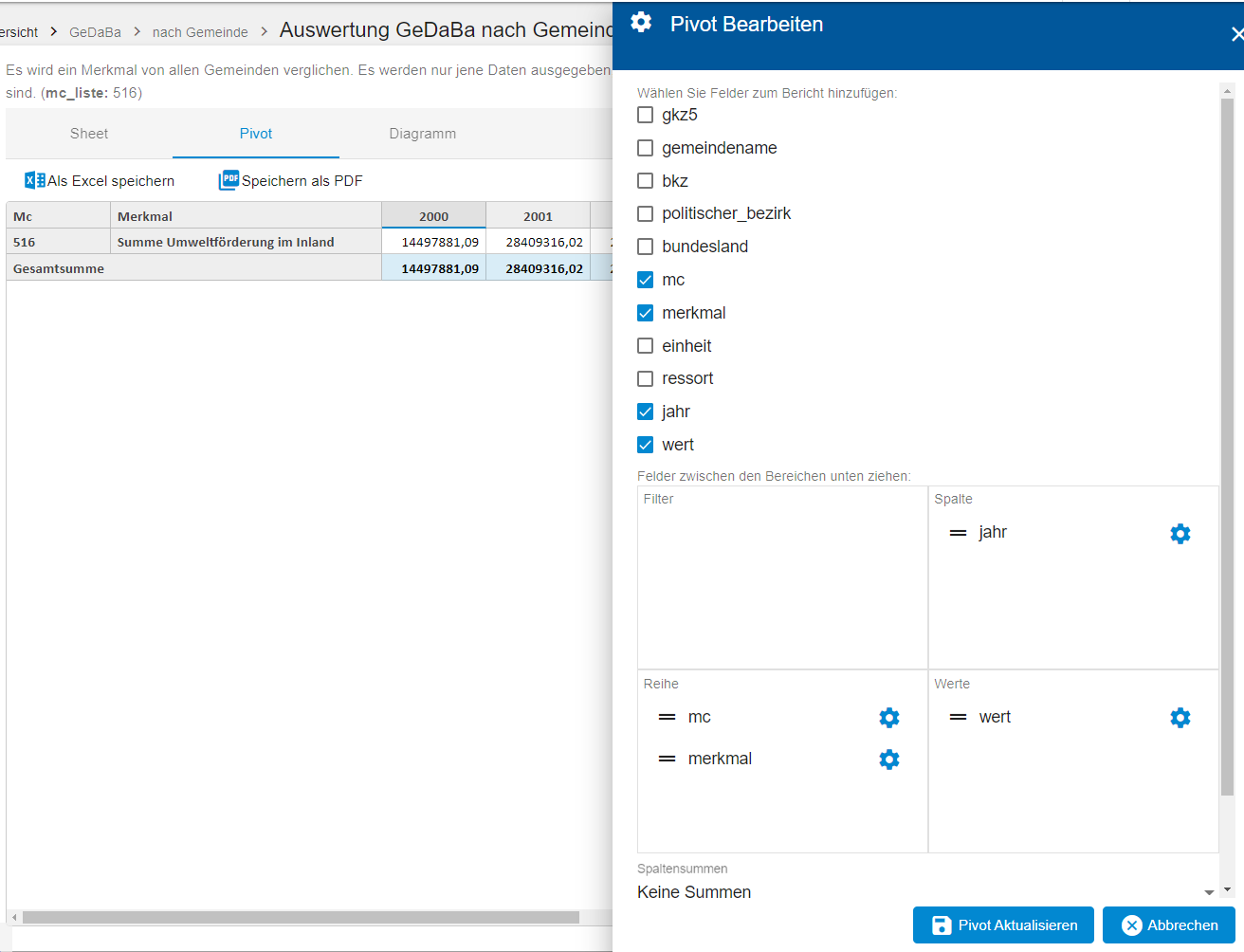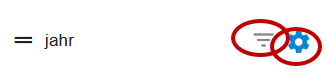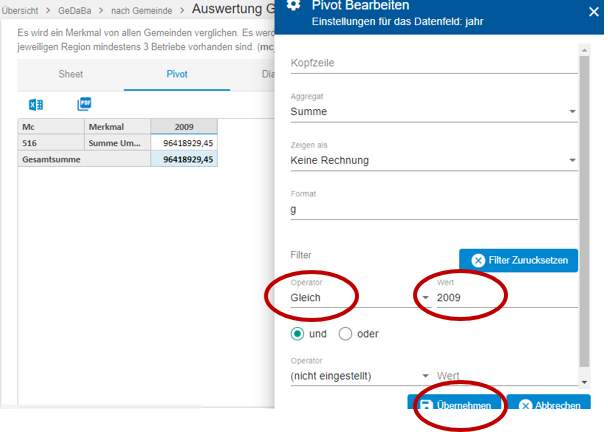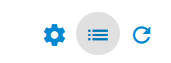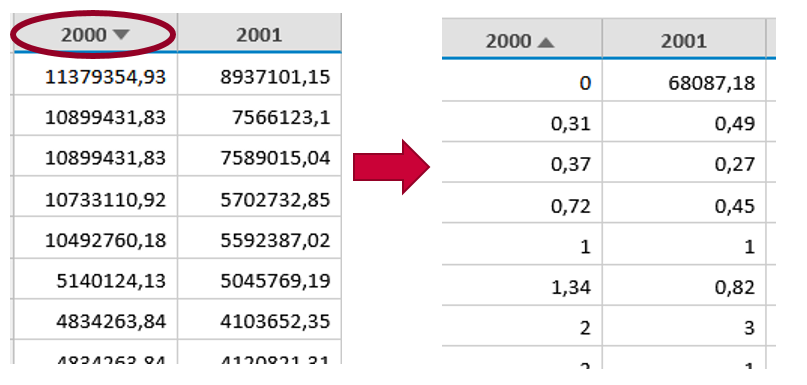Handbuch Gemeindedatenbank GeDaBa
Einführung
Alle beschriebenen Schemen auf Gemeindeebene können auch auf Bezirks-, Bundesland-, NUTS- Ebene und für Österreich angewendet werden.
Im Menüpunkt GeDaBa gibt es 5 Untermenüs mit Berichten je nach AggreationsebeneAggregationsebene (Gemeinde, Bezirk, Bundesland, NUTS und Österreich).
Jedes dieser Untermenüs beinhaltet 4 Auswertungsmöglichkeiten (Gemeinde, Bezirk, Bundesland und Nutzgebiete).
- Bei den zwei Auswertungen „Auswertung GeDaBa nach..“ werden Daten anhand von Merkmalen abgefragt und ausgegeben.
- Bei „GeDaBa_Bericht…“ handelt es sich um vorformatierte Excel-Berichte. Der Kurzbericht enthält die wichtigsten Merkmale, der lange Bericht alle Merkmale.
Mit den Symbolen rechts oben,oben können Beschreibungstexte ein- bzw. ausgeblendet werden. Mit den Pfeilsymbolen können alle Menüs aufgeklappt oder komprimiert werdenwerden.
1. Auswertung GeDaBa nach Gemeinden von Merkmal:
Hier kann nur aus den unterschiedlichen Merkmalen aus der Dropdown-Liste „mc_liste“ ein Merkmal ausgewählt werden. Merkmale sind z. B. Abwasserentsorgungsanlagen, Schweine und Halter von Schafen.
Wenn man den Merkmalscode weiß, kann dieserder Merkmalscode direkt in das Feld der mc_liste eingegeben werden. Gibt man einen Text ein, werden die Merkmale nach dem Text durchsucht.
DasAls nächsten Schritt das gewünschte Merkmal auswählen und dann auf „Laden“ klicken.
Der Merkmalscode kann in den Kurz und Langberichten eingesehen werden.
Als Ausgabe für das gewählte Merkmal erscheint eine Liste mit aller Gemeinden und aller Jahre.
Diese Liste kann als Excel gespeichert werden, in dem man auf die entsprechende Schaltfläche „Als Excel speichern“ klickt.
Erläuterung:
Ressort BMLRT = Daten von Bundesministerium für Landwirtschaft, Regionen und Tourismus (BMLRT)
Ressort BMK = Daten von Bundesministerium für Klimaschutz, Umwelt, Energie, Mobilität, Innovation und Technologie (BMK)
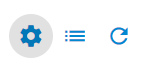
Bei Bedarf lassen sich mit dem Einstellungssymbol rechts oben die Filter vor dem Download kategorisieren.
Die Datei wird je nach verwendeten Browsereinstellungen automatisch geöffnet oder befindet sich im Ordner "Downloads"„Downloads“ auf Ihrem PC.
Eine weitere Darstellung als Pivottabelle ist möglich; siehe ganz unten
2. Auswertung GeDaBa nach Merkmalen von von Gemeinde
Gemeinde:
Analog zu „Auswertung nach Gemeinden von Merkmal x“ wird hier eine Gemeinde aus der Dropdown-Liste ausgewählt und davon alle Merkmale (Allgemeine Strukturdaten, Landwirtschaftlichelandwirtschaftliche Daten, Agrarförderungen, Umweltförderung, Daten zur Schutzwasserwirtschaft und Tourismus nach weiteren Unterkategorien) ausgegeben.
Anschließend analog zu „Auswertung nach Gemeinden von Merkmal x“ „Laden“ anklicken und "„Als Excel speichern"speichern“ auswählen.
Eine weitere Darstellung als Pivottabelle ist möglich; siehe ganz unten
3. GeDaBa Bericht Lang nach Gemeinde:
Die Daten liegen ab dem Jahr 2000 vor. Es werden immer 7 Jahre ausgegeben. Also bei Auswahl "2019"„2019″ werden Daten für 2019, 2018, 2017, 2016, 2015, 2014, 2013 ausgegeben. Um alle Daten über die Jahre 2000-2020zu laden, muss man daher 3x auswerten.
Zur Suche der Gemeinde kann die Gemeindekennzahl direkt im Feld „gkz5_stellig“ eingegeben werden, der Name der Gemeinde oder durch scrollen.
Die gewünschte Gemeinde und das Endjahr der "Siebenjahreszeitreihe"„Siebenjahreszeitreihe“ auswählen und auf „Laden“ klicken.
Wenn der Bericht angezeigt wird, diesen als „Formatiertes Excel herunterladen“. Die Datei wird je nach verwendeten Browsereinstellungen automatisch geöffnet oder befindet sich im Ordner "Downloads"„Downloads“ auf Ihrem PC.
Für eine schnellen und effizienten Wechsel zwischen Gemeinden und Jahren kann man in der Adresszeile die Gemeindekennzahl und/oder die Jahreszahl ändern.
Die Exceldatei enthält Allgemeineallgemeine Strukturdaten und Daten über Agrarförderungen, Wildbach- und Lawinenverbauung, Umweltförderung -– Ressort BMK, Schutzwasserwirtschaft und Tourismus.
Der Merkmalscode kann eingesehen werden, indem man die ausgeblendete Spalte B einblendet.
4. GeDaBa Kurzbericht nach Gemeinde:
Die Daten liegen ab dem Jahr 2000 vor. Es werden immer 7 Jahre ausgegeben.
Zur Suche der Gemeinde kann die Gemeindekennzahl direkt im Feld „gkz5_stellig“ eingegeben werden oder der Name der Gemeinde oder durch scrollen.
Die gewünschte Gemeinde auswählen und dann auf „Laden“ klicken
Wenn der Bericht angezeigt wird, diesen als „Formatiertes Excel herunterladen“. Die Datei wird je nach verwendeten Browsereinstellungen automatisch geöffnet oder befindet sich im Ordner "Downloads" auf Ihrem PC.
Für eine schnellen und effizienten Wechsel zwischen Gemeinden und Jahren kann man in der Adresszeile die Gemeindekennzahl und/oder die Jahreszahl ändern.
Die Exceldatei enthält Allgemeineallgemeine Strukturdaten und Daten über Agrarförderungen, Wildbach- und Lawinenverbauung, Umweltförderung -– Ressort BMK, Schutzwasserwirtschaft und Tourismus.
Der Merkmalscode kann eingesehen werden, indem man die ausgeblendete Spalte B einblendet.
Pivottabelle:
Die Beispiele erfolgen nach "„Auswertung GeDaBa nach Merkmalen von Gemeinde"Gemeinde“. Die Pivotfunktion für "„Auswertung GeDaBa nach Gemeinden von Merkmal"Merkmal“ funktioniert analog.
Pivot bearbeiten
Pivottabelle kann die Daten übersichtlicher machenmachen, indem sie die Daten transponiert/filtert. Es kann beispielsweise nach Jahren gefiltert werden.
Dazu in der Auswahl von „Sheet“ auf „Pivot“ klicken. Um das Pivot anzupassenanzupassen, auf das Zahnrad rechts oben klicken.
In „Pivot bearbeiten“ lassen sich unterschiedliche Einstellungen treffen. Dazu die Felder anklicken und dann in den gewünschten Bereich ziehen. Um ein Feld wieder aus der Tabelle zu entfernenentfernen, das Häkchen in der Liste wieder entfernen. Durch den Bereich „Filter“ lassen sich die Werte nach einem FeldesFeld sortieren. Danach "„Pivot aktualisieren"aktualisieren“ anklicken.
Beispiel:
Es kann beispielsweise indem in den Bereich „Spalte“ das Feld „Jahr“ eingefügt , in den Bereich „Werte“ das Feld „werte“ gezogen und in den Bereich „Reihe“ die Felder „merkmal“ und „mc-merkmalscode“ eingefügt werden diese angezeigte Tabelle erstellt werden. Die Tabelle zeigt die Summe der Umweltförderungen im Inland mit dem passenden Merkmalscode für alle Jahre ab 2000 an.
Pivot verfeinern:
Um den Filter zu verfeinern, neben den Feldern in den Bereichen auf das Zahnrad klicken. SeiheSiehe dazu die Bereiche mit den Feldern im Beispiel im Absatz herüber. Wenn ein Filter aktiv ist, lässt er sich durch das umgedrehte Dreieckssymbol erkennen.
Um beispielsweise nach einem Jahr zu filtern bei „Operator“ „gleich“ auswählen und bei „Wert“ die gesuchte Jahreszahl eintragen. Dann auf „Übernehmen“ klicken.
Vorgefertigtes Pivot:
Vorgefertigte Pivot lassen sich auf dem Menüsymbol neben dem Zahnrad öffnen.
Pivot sortieren:
Dazu auf eine Spalte, wie hier das Jahr klicken. Die Werte werden automatisch der Größe nach (kl. nach gr. oder gr. nach kl.) sortiert.