D-ESS 0.2.2
D-ESS 0.2.2 Versionshinweise
Erstellt bei: Thomas Skidmore
02.12.2020
Bug Fixes:
- Inaktiv Benutzer Logik Änderung
Inaktive Benutzer können Buchungen mithilfe der Zeitschaltuhr erstellen, und Administratoren können Buchungen für inaktive Benutzer erstellen. Dies ist jetzt nicht mehr möglich. Darüber hinaus können inaktive Benutzer in der Dropdown-Liste für die Zeitverwaltung nicht mehr ausgewählt werden.
Für Zeiterfassung Jahresübersicht bzw. berichte sind inaktiv Benutzer immer noch angezeigt.
- Erweitert An-/Abwesenheit List
Hinzugefügt „Dienstfreistellung“. Das sollte benutzt für ganz tag Abwesenheiten wie z.B. Karenz, Kur/Rehab oder Sabbatical. Beschreibung muss eingetragen in Pflicht Kommentar Feld.
Beachten Sie, dass für Teil tag Abwesenheiten wie Arzt / Therapie usw. sie sollte buchen „Gerechtfertigte Abwesenheit“
- Benutzer Arbeitszeitmodelle Einstellungen
Fehler war angezeigt, wenn dem Benutzer kein AZM zugewiesen wurde und der Benutzer keine Benutzergruppe hatte.
- Datum, Zeit und Dauer Eingabe Feld Popups
Das Eingabe Hilfe Popup konnte durch Klicken auf das kleine Symbol neben dem Eingabefeld geöffnet werden, auch wenn das Eingabefeld deaktiviert war.
- KLR Export
Es war nicht möglich, eine CSV zu exportieren von D-ESS, wenn erwartet wurde, dass ein Benutzer gemäß KLR gearbeitet hat, aber der Benutzer war nicht in D-ESS eingetragen.
Ein rotes Fehlersymbol wurde angezeigt, auch wenn das Export Checkbox nicht aktiviert war. Dies ist jetzt behoben. Wenn Sie das Export Checkbox deaktivieren, ist das Fehlersymbol gelb, sodass ein Export zulässig ist. In diesem Fall sollte (wahrscheinlich) nach dem Import der CSV eine Korrektur in KLR Händisch vorgenommen werden.
Neue Entwicklung:
-
Gruppenbuchung
Auf einer neuen Seite können jetzt Zeitbuchungen für mehrere Benutzer gleichzeitig vorgenommen werden. Diese Seite steht Administratoren zur Verfügung (Benutzer in einer Systemberechtigungsgruppe mit der Erlaubnis "Zeiterfassung für Benutzer in Abteilung verwalten" oder "Zeiterfassung für alle Benutzer verwalten").
Die Benutzeroberfläche enthält 4 Schritte, die ausgeführt werden müssen, um eine Gruppenbuchung vorzunehmen.
Schritt 1. Wählen Sie Benutzer aus, die in die Gruppenbuchung aufgenommen werden sollen. In dieser Liste sind nur Benutzer enthalten, die der Administrator verwalten darf.
Schritt 2. Wählen Sie ähnlich wie auf der Zeiterfassungsseite der Typ, und das Start- und Enddatum sowie die Uhrzeit für die Gruppenbuchung aus. Hinweis. Die Buchung wird NICHT für alle ausgewählten Tage wiederholt. Der Eintrag hier erstellt eine einzelne Buchung für jeden ausgewählten Benutzer.
Schritt 3. Arbeitszeit zuteilen. Da jeder Benutzer eine andere AZM haben kann, die möglicherweise unproduktive Stundeneinträge enthält, ist es nicht möglich, die tatsächlich geleisteten Arbeitsstunden für jede Tätigkeit einzugeben. Daher müssen Sie für jede Tätigkeit den Prozentsatz der Arbeit eingeben. Dies wird bei der Buchung in Stunden (in Bezug auf die eingestellte AZM und Zeitgranularität des Benutzers) umgerechnet.
Der angezeigte Aktivitätsbaum ist eine Schnittstelle der Aktivitätsbäume für alle ausgewählten Benutzer.
Schritt 4. Buchung überprüfen. Zeigt die ausgewählten Einstellungen für die Gruppenbuchung an, einschließlich des Prozentsatzes der Arbeit, die jeder Tätigkeit zugewiesen werden soll. Außerdem wird eine Vorprüfung angezeigt, in der alle Probleme aufgelistet sind, die bei dieser Gruppenbuchung auftreten können, z. B. wenn einer oder mehrerer der Benutzer bereits eine Buchung hat die die ausgewählten Zeiten überschneidet.
Wenn keine Probleme gefunden werden, ist die Schaltfläche Speichern aktiviert.
Wenn Sie auf "Speichern" klicken, wird die Buchung für alle ausgewählten Benutzer erstellt und entweder ein Fehler angezeigt, wenn ein Problem gefunden wird, oder es wird angezeigt, dass die Gruppenbuchung erfolgreich war. Im Fehlerfall werden keine Buchungen vorgenommen.
-
Neue Eingabefeld Hilfe Popup für Prozent
Alle relevanten Prozent Eingabefelder, z. B. in Benutzergruppe Tätigkeiten, verfügen jetzt über ein Popup-Fenster für Eingabehilfen, sodass der Prozentsatz nur mit der Maus eingegeben werden kann.
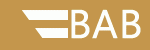
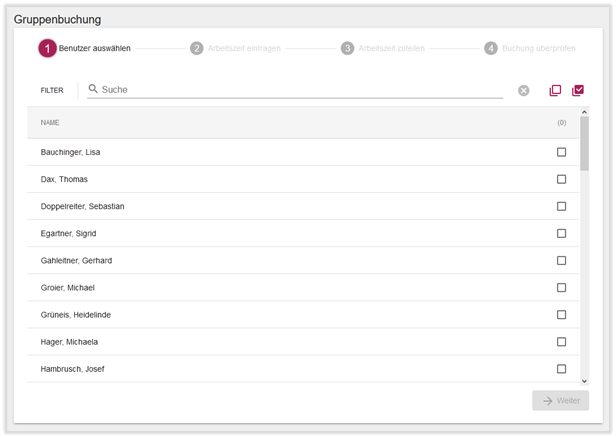
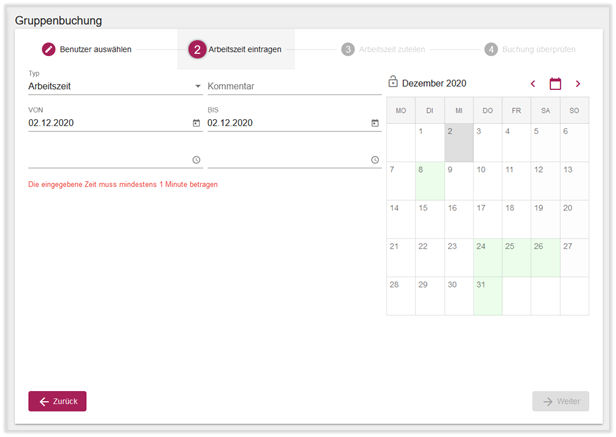
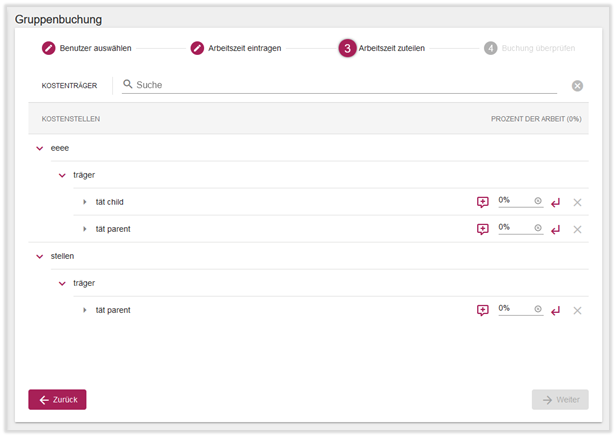
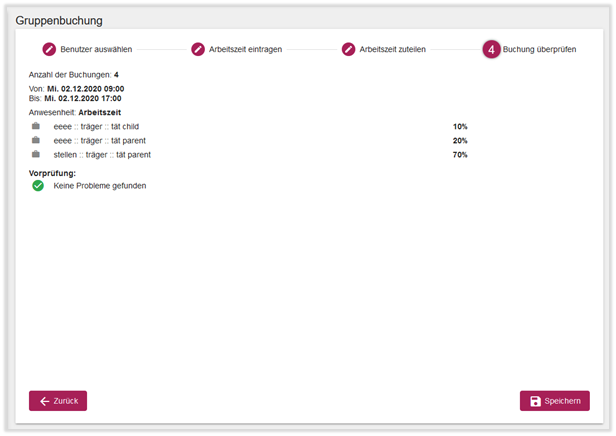
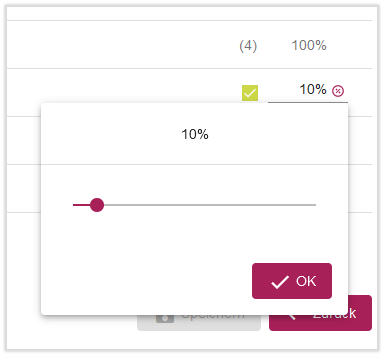
Keine Kommentare vorhanden
Keine Kommentare vorhanden